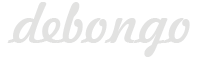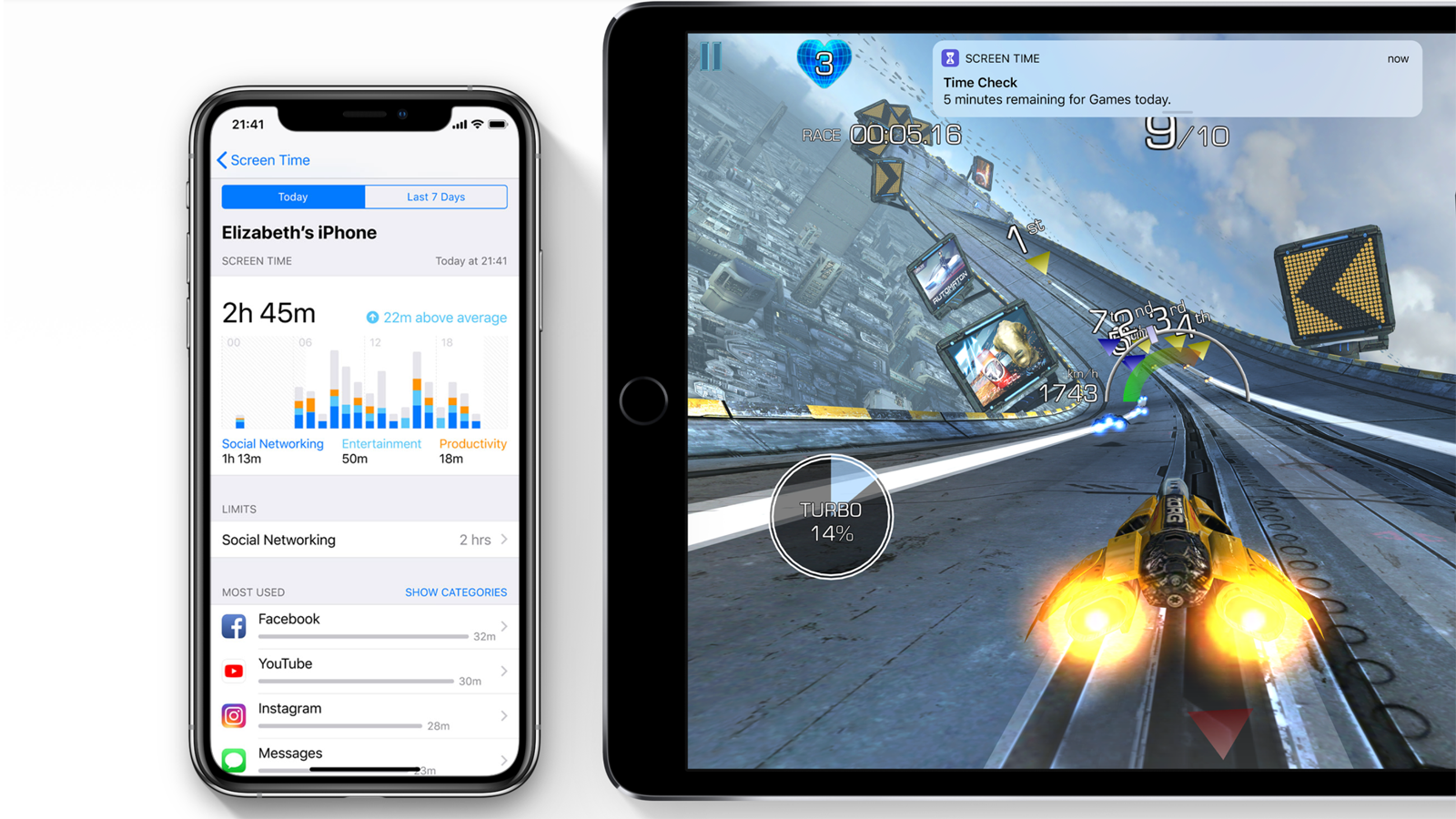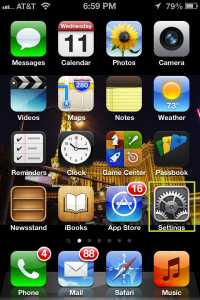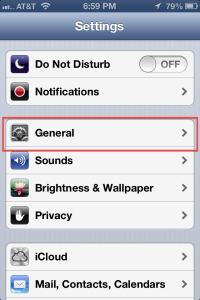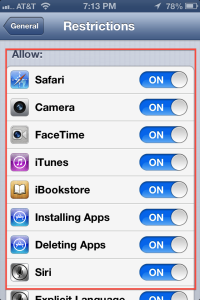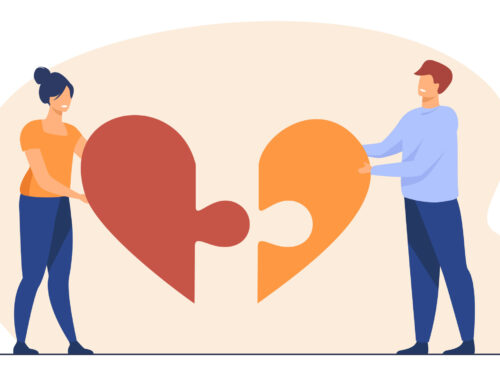Tired of having your kids scrolling all over your applications, pictures, misusing camera and internet and messing up your documents? A lot of parents are! Children love to delve in to iPhones and iPads, and it is unlikely that your child will be any different. However, a lot of parents usually store important files, contacts and information on their Apple devices, so how do you prevent your kid from snooping around your phone or tablet and causing damage? Well, there’s a very simple solution for it, and that is to add parental controls on your iPhone or iPad! Here are the simplest set of instructions by which you can add parental restrictions on your Apple device.
First of all, thanks to the latest updates to the Apple iOS, namely the iOS 5, a restrictions tab has been placed right in the settings, allowing you to easily alter phone permissions and parental restrictions without going through a lot of hassle. Obviously, as you can expect, your kids are likely to try and pry through the Restrictions tab, which is why Apple has introduced a safety lock feature too. But you can password protect it and enable, disable or make any changes required any time in future. Follow these steps:
1. Go to Settings icon from your Home Screen
3. Scroll down below till you come to the ‘Restrictions’ button. Tap on it, and you will be asked to set a password or a PIN as per your choice if this is the first time setting up any restrictions and if you already have other restrictions on then type in your existing 4-digit PIN
Make sure that your kids don’t know this password, or otherwise the whole purpose of setting restrictions will be a failure.
4. Once you are in the Restrictions tab, you can easily choose which are the apps that you wish to restrict to your kids and which are the one that you want to let them use. For instance, you can also Enable Restrictions on Camera that app will not be displayed on the Home Screen and when ever you want to access your camera you can go back to restriction and turn the access on. You can also turn off access to other features such as the Safari and FaceTime.
So you can decide on what apps you want to have parental controls and once its setup you will be accessing your apps and restrict your kids to only kids apps!!
Note :
1. Make sure you never forget the Password or the 4-digit PIN that you have setup for accessing restriction, as if that PIN is forgotten there is no way to recover it but to factory reset your iPhone or iPad.
2. Youtube app can only be restricted on iOS 5 or higher.