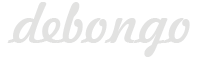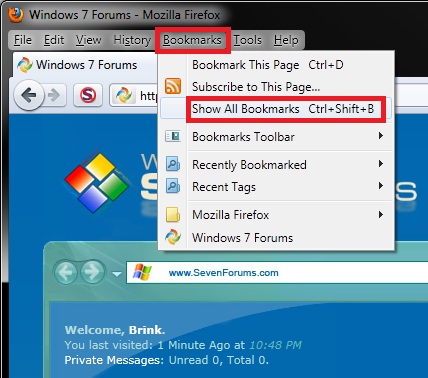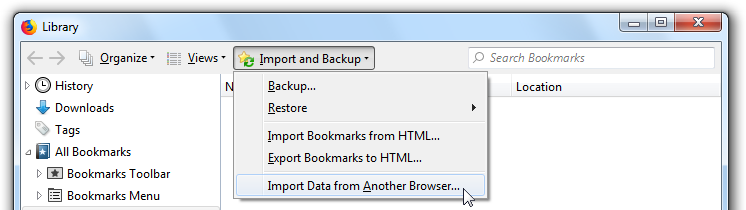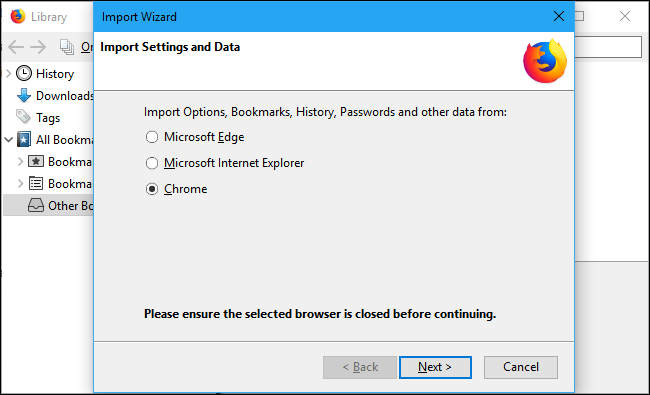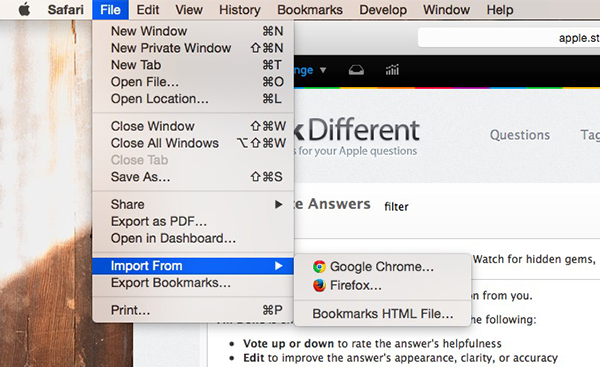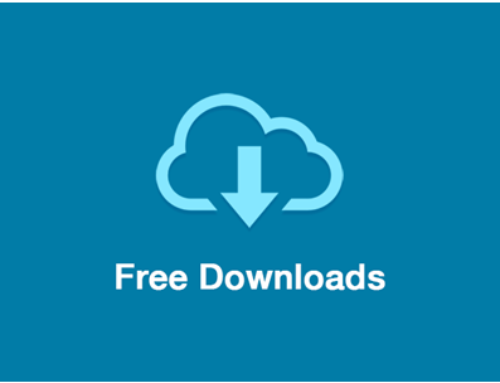Importing bookmarks and other data to Firefox is pretty easy. I will show you a step-by-step guide on how to import all your favorites/bookmarks to Mozilla Firefox from Google Chrome browser.
1. Click on the small task-list looking icon right next to the star icon in the toolbar. Then click on “Show All Bookmarks” to open the new window called “Library“.
2. In the “Library” window, click the “Import and Backup” button from the toolbar and then click “Import Data From Another Browser…”
3. From the new window named “Import Wizard” that opens select the browser “Chrome” and click the “Next” button
4. On the same window it will move to next page and ask what all needs to be imported. By default all the options : Cookies – bit and pieces of information stored in the browser’s cache that is generated by some websites when you visited them, Browsing History – the record/URL of all the websites and webpages visited with date and time of the visit and Bookmarks – webpages or websites that you saved in your favorites/reading list or bookmarks in Chrome; will be selected. Click “Next” button to start the import process.
5. Once everything you selected is imported, the “Finish” button will be activated. Click “Finish” button to complete the action and you are all set to use Firefox with your bookmarks imported from Chrome.
Once all the bookmarks, cookies and browsing history is successfully imported, you can find the imports from Chrome by clicking on the same Task-list icon next to the star icon and hover your mouse over the folder “From Google Chrome” folder, and TaDa!!
Share in comments below or email me if you want me to do any other step-by-step guide for you!