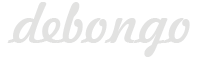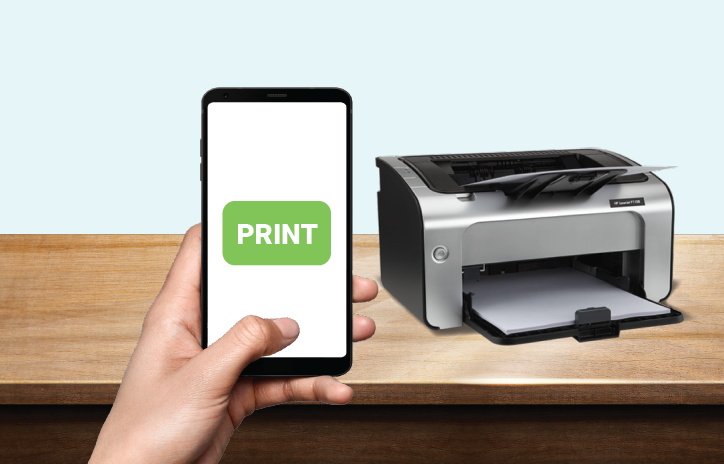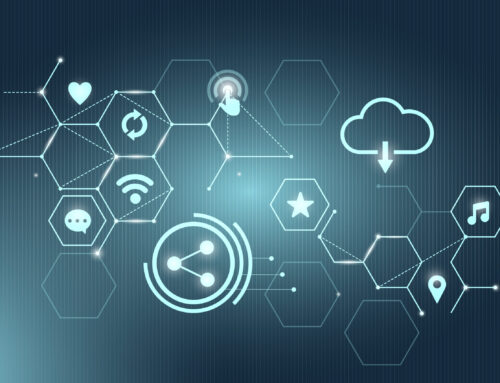While the world is going completely paperless, in fact have already! On the contrary there are some scenarios where printouts are a must for every sector you are indulged in.
In a nutshell that means you can print directly from your iOS and Android devices. You can send your document to any printer, and as long as you are on the similar Wi-Fi network and you know how to add them.
Printing from your mobile device isn’t hard, if you have an iPhone, it’s an in built feature that you can function by clicking the share button on documents, depending on which app you are using.
Mostly all of the Android phones have in built printing capabilities but if your device is not showing you an option to connect, you will have to download the Google Cloud Print app on your device.
Step by Step guide on how to directly print from your phone
Android:
On most Android devices, Google Cloud Print comes preinstalled but you can download by your own.
Download the Google Cloud Print application to your mobile device manually, you will have to search or add a printer which is compatible with your device that is on the same shared Wi-Fi network- Open Settings and identify printing to add a printer.
Once your printer is added, tap the three dots that indicate more options and select the Print options.
Printer Apps for Android
While there are third-party Android apps that can suffice your printing demands, it is likely best to stick with Google Cloud Print always.
This official application, supported by Android, offers you with the ability of printing directly from whatever program you are in, be it an email client, web browse or document management system-DMS.
Instead of having to open a separate application, Google Cloud Print lets you to print directly from you Tablet/phone.
Keep in mind that your particular printer may work better using its own application or plugin. For instance, HP’s printer app is a plugin you can download in the Google Play app store. Once it’s downloaded, you can print easily.
There may be other printer applications for Android, ensure you are either utilizing the Google Cloud Print app or your printer’s preferred plugins.
iOS
Apple’s built-in AirPrint feature makes it simple to print directly from any iPad or iPhone without downloading additional programs to your mobile devices.
You can use AirPrint with printers compatible with Apple’s technology feature.
You can easily identify and select the printer of your choice or add a new printer, specify your printing needs -number of copies, etc., and send your job to the chosen printers
If you are still facing using this AirPrint app, make sure your app is updated.
Windows
If you are using a Windows 10 device and you want to print wirelessly, the setup is easy and simple.
- Open Cortana and type in Printer-Select Scanners and Printers when you find it.
- Select, add a printer or scanner. as if your printer is on the same Wi-Fi network as your Windows 10 device, you won’t have any issue problem locating and adding it to your queue of printings documents.
- Now you should be able to print smoothly and with ease.
Once that is done, it’s easy to send files to the printer from OneDrive, Google Drive, Dropbox or your phone’s onboard media library.
Portable printer options
If you are in rush or find yourself constantly traveling, it may be best to invest in a portable printer.
Wireless printers can be connected and print your documents in the same manner.
Whenever you buy a printer, always keep in mind that buying a printer should be treated as a business investment, ensuring you get one that is of a good value and durable as well.
Hopefully, all of these aspects have been of great help for wirelessly printing from your device!
Till we come back with a freshly brewed content, keep reading and sharing Debongo!