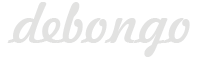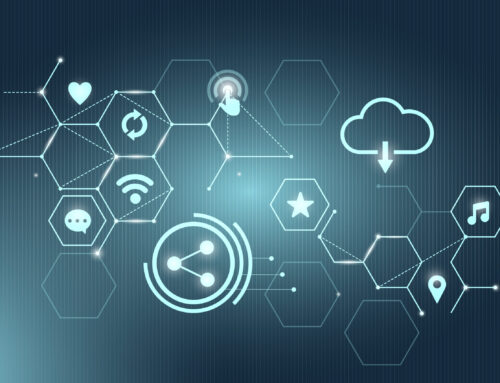The performance of Windows 8 has been the best on a Mac, around the globe. In this article I am going to tell you how you can install it on a Mac OS.
Why You Install Windows on Laptops & PC
The question is, why you want to install Windows on your laptops and PCs, those run the Apple OSX? Of course, it is done for many reasons, such as, for checking out the programs, which are only supported by windows, for playing those games, which are not possible to play on Mac, and for playing media files, that are well supported by windows instead of Apple.
Select Parallels Desktop7 for Mac
On a Mac, all the additional operating system is installed by Virtualization process. It could be done by “VMware Fusion” or “Boot Camp”. However, it’s better, you choose “Parallels Desktop7 for Mac”. Because it provides you full control over desktops as well as allows you, installation of additional OS, on the assumption, that Mac is able to do so.
Required Hardwires for Running Windows Successfully
For running Windows successfully, you require at least 2GB RAM, but 4GB is highly recommended; besides it, you would be needing a lot of space on Mac. Actually you are running two PCs instead of one, that’s why MacBook Air along with SSD drive not suitable for dual booting Mac OS and Windows 8.
No Need of Log in & Log out During Current Operating System
When you install a dual booting OS, then you don’t need to log in and log out during current OS. You can drag items from a Windows 8 computer to Mac Operating System. However, this option is available on the new version of Parallels Desktop7. If you are using the old version then, you will have to upgrade it, that’s cost is 34.99 Pounds.
You can Install Windows 8 by Following Step:
First Step: First you install Parallels Desktop7 software for Mac and create your account. If the old version of parallels, just, quit out from parallels “Virtual Machine” and Parallels Desktop and let Desktop7 to change them. In this way all settings will be shifted to the Desktop7′ new version.
Second Step: You visit Microsoft. Com, you will find the Windows tab there, just click it, and an option will appear “Windows8 Consumer Preview. Here, you will enter an email address and tick the terms & conditions option, for starting, downloading.
Third Step: After this, you get back parallels, when you get ready, click menu bar of Parallels Desktop, select New File, then, select “Install Windows8 or any other Operating System from image file or DVD”.
Fourth Step: Now you will be asked to insert an OS disc. Suppose, you are downloading Windows8 Consumer Preview on your Mac, in this situation, you will select other media option. The Parallels would trace a file of Windows.iso on your Mac Operating System X desktop. Just click install Windows, then click “Download Windows8 Consumer Preview” and finally click on Continue tab.
Fifth Step: If the pre-filled key number doesn’t work, then enter a generic code that Microsoft gives along with Consumer Preview, after this click Continue.
Sixth Step: In this step you will have to tell the Parallels, that’s how you would use Windows, as you can run it as a simply run specific system or self-contained OS with the Mac operating system.
Seventh Step: At this step you will confirm preferences such as, location of installed files and Windows8 would be available for Mac’ other users. You may adjust default memory location. Now, Windows8 Consumer Preview is going to begin installation.
Eighth Step: Because of Mac provided details, Windows 8 will create a user profile here, for you. Before completion of the setup of Windows8 Consumer Preview, you are allowed to change user preferences and email address. By clicking the View option, have the Full Screen view; there will be a screen of colored tiles before you. These colored tiles show you the live apps and remain, when you click.
Ninth Step: For the setting of your PC and adding accounts of other users, click on user icon. There will be an option, for adding more users, at the bottom. Email address of Microsoft or other will be set up on Windows8 on the Mac.
Tenth Step: In this last step, you hover the mouse on the left side, at the bottom, a thumbnail will appear, just click it, you will be back towards the Windows8 Metro tile interface. For getting back towards the Mac operating system, hover the mouse on the screen’ top, here a menu bar will appear select View, then Exit Full Screen.